Iniciarse con Hot Potatoes puede ser muy interesante ya que nos permitirá crear actividades de manera sencilla y rápida. Hot Potatoes, es una herramienta de autor que nos permitirá la presentación de contenidos en página web. En la siguiente imagen se muestran los tipos de ejercicios disponibles con Hot Potatoes (JBC, JQuiz, JMix, JCross, JCloze, JMatch).
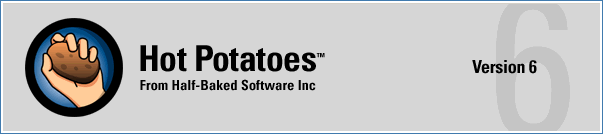
Antes de comenzar debemos decir que se trata de una herramienta gratuita para fines educativos y no lucrativos, está disponible para su descarga desde aquí. Este manual se basa bajar la versión 5. Cuando se descarga tiene limitaciones en las actividades a realizar, hasta que no se registra no se trabaja con Hot Potatoes con toda su funcionalidad. Registro. Dispone de varias interacciones, pondremos a modo de ejemplo los gráficos de la una interacción cómo sería el diseño y posibilidades.Hot Potatoes permite devolver al final del ejercicio el porcentaje de aciertos que ha obtenido el alumno. La inclusión de un estímulo en web es también factible con Hot Potatoes, incluyendo textos, imágenes, enlaces externos. Conviene señalar que dispone de una aplicación por cada una de las «Patatas calientes» para elaborar cada actividad. Así mismo cada una de estas aplicaciones permite «Exportar como Web» que es lo que verá el alumno. Mas abajo vemos el interface del alumno y el Maquetador.
PASOS NECESARIOS Pasos necesarios para elaborar actividades:
- Seleccionar una Patata Caliente.
- Rellenar los datos de la actividad. Extra
- Configure Output (Options/Configure OutPut).
- Seleccionamos la pestaña Buttons y debemos indicar cual será la actividad siguiente (sustituir nextpage.htm) y la inicial (sustituir index.htm) podemos poner como inicial la primera actividad que estemos haciendo. Es necesario ser muy riguroso en este punto.
- Guardar la Plantilla (File/Save as) le ponemos cualquier nombre. Esto lo guardamos por si en el futuro queremos modificar la actividad.
- Exportar como Web (File/Export to Web) esta página que se genera será la que verá el alumno.
Maquetador (Aplicación de quién genera la actividad).
JBC
Multiple Choice La interacción Multiple-Choice, nos permitirá formular una pregunta dando una serie de opciones, podremos seleccionar y graduar las respuestas que queremos que de el sistema en función de las respuesta que el alumno.
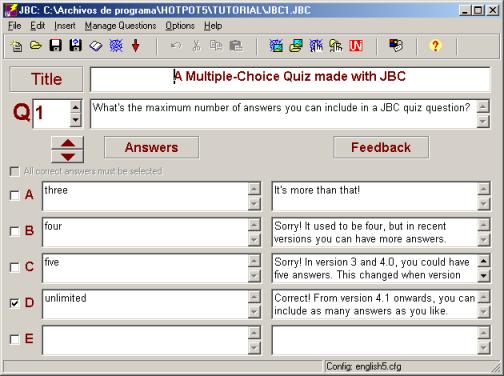
Ponemos Título y Pregunta (Question). Pinchando arriba y abajo navegamos por las distintas preguntas que elaboremos (pudiendo añadir hasta tres en la versión sin registrar). En el «Check box de la izquierda marcamos la/s correctas» y a la derecha la respuesta que queremos que de el sistema según conteste el alumno. Esta interacción permite que las preguntas aparezcan de una en una o bien todas en una misma pantalla.
Vista web (Vista del alumno de la actividad).
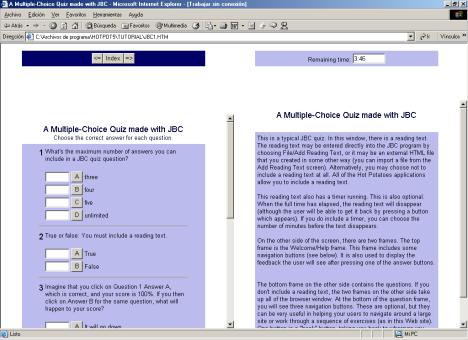
Jcloze
A Gap-Fill Exercise Ejercicio de rellenar huecos. Este tipo de actividad nos permite preparar una actividad en la que los alumnos rellenen las palabras que faltan. Hint nos permite que vayan apareciendo pistas, letra por letra. Otra posibilidad es que aparezca un estímulo texto, imagen palabra por palabra.
JQuiz
Preparar juego en el que el alumno vaya introduciendo respuestas a diversas preguntas, dando el sistema una respuesta adaptada a la respuesta y mostrando el porcentaje de aciertos respecto a las respuestas dadas en la actividad.
JCross
Prepara un crucigrama introduciendo las letras en el maquetador de actividades. Se introducen pistas para cada palabra del crucigrama.
Jmix
Actividad de ordenar palabras, se pueden poner de modo que el alumno vaya pinchando en las palabras de la primera a la última de la frase. Otra posibilidad es ir arrastrando las letras (spelling) o palabras en el orden correcto.
JMatch
Actividad que permite crear actividades de relacionar textos e imágenes. Todas las interacciones-actividades permiten hacer verificación de la actividad.
ELEMENTOS EXTRA Incluir un texto de lectura
En varias de las Patatas calientes podemos introducir un texto que sirva al alumno como estímulo o ayuda de las preguntas que se le plantean, para incluir un texto pinchamos en el icono del libro que hay en la barra superior y se abrirá una nueva ventana en la que debemos marcar «Incluir texto» y si queremos incluir temporizador. Escribimos el texto y luego seguimos los pasos indicados arriba (esto forma parte del punto 2).
Incluir imágenes
Hot Potatoes permite incluir imágenes en Títulos, preguntas y distintas opciones de preguntas y respuestas. Es conveniente tener las imágenes que queremos utilizar en el mismo directorio que tenemos los archivos html (páginas web) para poder llevarnos la carpeta al aula y que se vean las imágenes. El proceso es sencillo, situamos el cursor en el elemento donde queramos incluir una imagen y pinchamos en el menú superior en Insert/Image from local disk entonces aparecerá una ventana donde deberemos seleccionar la imagen que queremos incluir, pinchamos en abrir y se introducirá código html (texto que le indica al navegador que debe mostrar una imagen). Aceptamos las opciones que se muestran y ya estarían incluidas en la página Web que vamos a exportar en el paso 5. (esto forma parte del punto 2).
Hot Potatoes dispone de un tutorial con ejemplos prácticos, su uso es muy sencillo y nos permite tener una serie de actividades en muy poco tiempo.
——— Este manual tiene un tiempo ya pero quizá sirvá de ayuda.
